Вы хотите узнать, как посмотреть характеристики ноутбука под операционной системой Windows 10? В этой статье мы расскажем вам все необходимые шаги, чтобы получить полную информацию о вашем ноутбуке. Windows 10 предлагает множество инструментов и функций для просмотра различных характеристик вашего устройства, которые помогут вам определить его производительность, объем памяти, видеокарту и другие важные параметры. Мы расскажем вам о простых способах доступа к различным настройкам и инструментам, которые помогут вам получить все необходимые сведения о вашем ноутбуке, даже если вы новичок в использовании операционной системы Windows 10. Не тратьте больше времени на поиск нужной информации, воспользуйтесь нашими советами и узнайте все, что вам нужно знать о характеристиках вашего ноутбука на Windows 10.
Метод 1: Использование "Системной информации"
Для просмотра характеристик ноутбука на Windows 10 можно использовать встроенный инструмент "Системная информация". Чтобы открыть его, нажмите клавиши Win + R, введите "msinfo32" и нажмите Enter. В открывшемся окне вы увидите полную информацию о вашем ноутбуке. Например, вы узнаете модель процессора, оперативную память, тип системы, графическую карту и многое другое. Этот метод быстрый и легкий, и вы сможете получить подробные данные о вашем ноутбуке за считанные секунды.
Метод 2: Через "Панель управления"
Другой способ узнать характеристики ноутбука на Windows 10 - через "Панель управления". Для этого откройте "Панель управления" и выберите "Система и безопасность". Затем нажмите на "Система" и перейдите в раздел "Основные сведения о компьютере". Здесь вы найдете информацию о модели и производителе вашего ноутбука, объеме оперативной памяти, а также других спецификациях вашего устройства. Этот метод прост в использовании и позволяет получить основные характеристики ноутбука быстро и без лишних усилий.
Метод 3: С помощью команды "dxdiag"
Еще один способ проверить характеристики ноутбука на Windows 10 - использовать команду "dxdiag" в командной строке. Нажмите клавиши Win + R, введите "dxdiag" и нажмите Enter. В открывшемся окне вы увидите информацию о вашей операционной системе, процессоре, видеокарте и звуковых устройствах. Также здесь можно узнать объем оперативной памяти. Это удобный способ получить общую информацию о характеристиках ноутбука на Windows 10, особенно если вы интересуетесь аппаратными параметрами вашего устройства.
Метод 4: Использование сторонних программ
Если вам требуется более подробная информация о характеристиках вашего ноутбука на Windows 10, вы можете воспользоваться сторонними программами, такими как CPU-Z и GPU-Z. CPU-Z предоставляет информацию о процессоре, оперативной памяти и материнской плате, а GPU-Z - о видеокарте. Эти программы обладают дружественным интерфейсом и предоставляют более точные данные о характеристиках вашего ноутбука. Загрузите и установите их на ваш компьютер, запустите их и вы получите подробную информацию о вашем ноутбуке, включая частоты, температуру и другие параметры.
Метод 5: Использование встроенных инструментов управления
Некоторые компьютеры имеют встроенные инструменты управления, которые позволяют просмотреть характеристики ноутбука на Windows 10. Например, на многих ноутбуках можно нажать клавишу "Fn" и одну из функциональных клавиш (например, F1 или F2), чтобы открыть окно с основными характеристиками вашего устройства. Это удобный способ получить быстрый доступ к информации о вашем ноутбуке, без необходимости выполнять дополнительные шаги. Проверьте документацию вашего ноутбука, чтобы узнать, какие комбинации клавиш используются для доступа к этим инструментам управления.
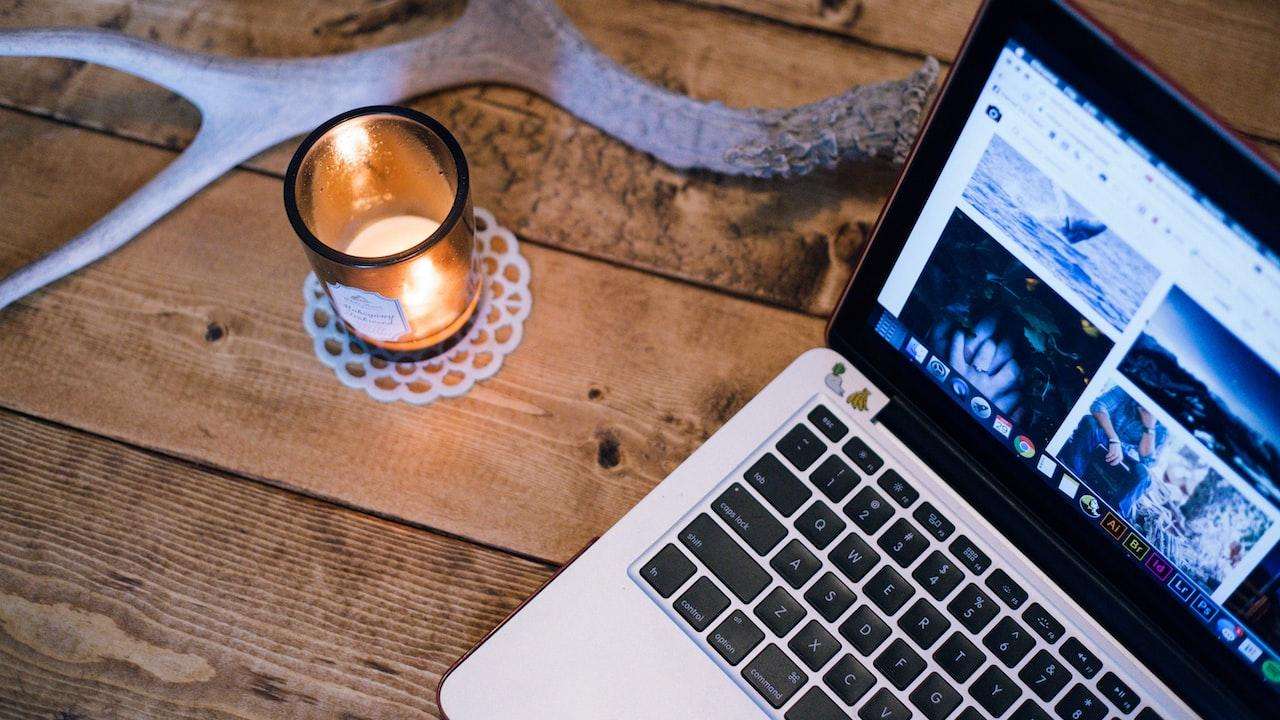
Дополнительные вопросы
Вопрос 1: Как узнать характеристики ноутбука, если я не могу запустить операционную систему Windows 10?
Ответ: Если вы не можете запустить операционную систему Windows 10, можно воспользоваться специальными инструментами для диагностики аппаратных характеристик. Режим BIOS или UEFI предлагает некоторые опции, чтобы получить доступ к основным сведениям о вашем ноутбуке. При включении ноутбука нажмите определенную клавишу (обычно это Del, F2 или F10), чтобы войти в меню BIOS или UEFI. В этом меню вы сможете найти информацию о модели процессора, объеме оперативной памяти, жестком диске и других важных деталях вашего ноутбука. Запишите эти данные или сфотографируйте экран, чтобы в будущем использовать их для дополнительных целей.
Вопрос 2: Как узнать графические характеристики ноутбука на Windows 10?
Ответ: Чтобы узнать графические характеристики вашего ноутбука на Windows 10, есть несколько способов. Воспользуйтесь встроенными инструментами, такими как Диспетчер устройств. Нажмите правой кнопкой мыши на кнопку "Пуск" и выберите "Диспетчер устройств". Разверните раздел "Адаптеры дисплея", и вы увидите информацию о вашей графической карте, включая модель и тип. Второй способ - использовать сторонние программы, такие как GPU-Z. Загрузите и установите GPU-Z, запустите его, и вы получите подробную информацию о вашей графической карте, включая частоту, объем памяти, версию драйвера и другие параметры.
Вопрос 3: Как определить объем свободного места на жестком диске на Windows 10?
Ответ: Чтобы узнать объем свободного места на жестком диске на Windows 10, можно воспользоваться системными утилитами. Одним из способов является использование проводника Windows. Щелкните правой кнопкой мыши на диск в проводнике, выберите "Свойства" и перейдите на вкладку "Общие". Здесь вы увидите информацию о доступном и занятом пространстве. Другой способ - использовать встроенную утилиту "Управление дисками". Нажмите "Win + X" и выберите "Управление дисками". В открывшемся окне у вас будет возможность увидеть объем свободного места на каждом диске компьютера. Кроме того, существуют сторонние программы, такие как TreeSize, которые предоставляют более подробную информацию о занятом пространстве на дисках и позволяют оптимизировать его использование.
В этой статье мы рассмотрели различные способы, которые позволяют посмотреть характеристики ноутбука на Windows 10. Мы начали с использования встроенных инструментов, таких как "Системная информация" и "Панель управления", которые позволяют получить основную информацию о ноутбуке. Затем мы рассмотрели использование команды "dxdiag" в командной строке и сторонних программ, таких как CPU-Z и GPU-Z, которые предлагают более подробную информацию о характеристиках устройства. Мы также обсудили, как получить данные о характеристиках ноутбука в случае, если операционная система Windows 10 не запускается, и как узнать графические характеристики устройства. Наконец, мы показали способы определения объема свободного места на жестком диске. Узнав характеристики вашего ноутбука, вы сможете лучше ориентироваться при выборе программ и игр, а также оптимизировать работу вашего устройства в соответствии с его техническими возможностями.